Hey everyone! Today I'll be talking about how to add audio to your Power Point. It's quick, easy, and everyone can do it.
In all recent versions of Office with the ribbon interface, you have to click on Insert and then click on Sound or Audio at the far right. In PowerPoint 2013 – AIFF, AU, MIDI, MP3, WAV, WMA plus MP4 audio are accepted.
In all recent versions of Office with the ribbon interface, you have to click on Insert and then click on Sound or Audio at the far right. In PowerPoint 2013 – AIFF, AU, MIDI, MP3, WAV, WMA plus MP4 audio are accepted.
If you already have an audio file you would like to import, then go ahead and choose Audio on My PC. The audio file has to be in one of the formats mentioned above.
Choose Online Audio if you want to search Microsoft Online collections for free sounds. Just type in a search term and a list of available free sounds will appear. Click on any item to insert the audio into your presentation. Sometimes you won’t find very many or any sounds using this option..
The Record Audio option is straightforward and works very well. A small audio recording dialog pops up and you just press the record button to start a new recording.
Press stop, click OK and the recorded audio will be inserted into current slide of your presentation. This is a super easy way to add some voice overs to your slides.
Once you have added the audio using any of the above methods to your presentation, you can click on it and you will see a new menu called Audio Tools appear at the very top.
If you click on Playback, you will see a bunch of options like Preview, Bookmarks, Editing, and Audio Options. To hear your audio just press Playback.
There you have it! You can get more in depth by messing around with the editing options and customizing to how you want the audio to play.
There you have it! You can get more in depth by messing around with the editing options and customizing to how you want the audio to play.
Check back next week for another TechTip!
Follow, Like, Share!
Twitter, Instagram : @discoverehub
Facebook: DiscoverE Hub
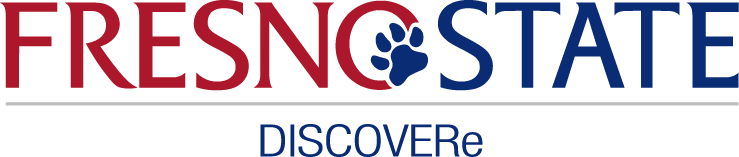
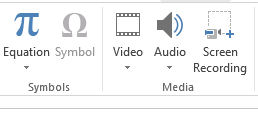
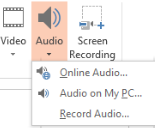


No comments:
Post a Comment