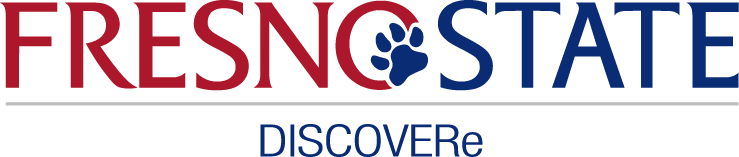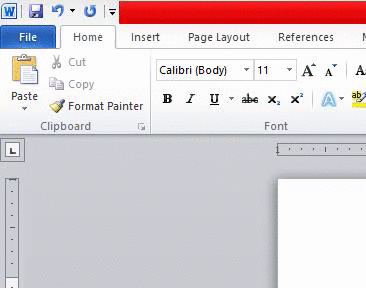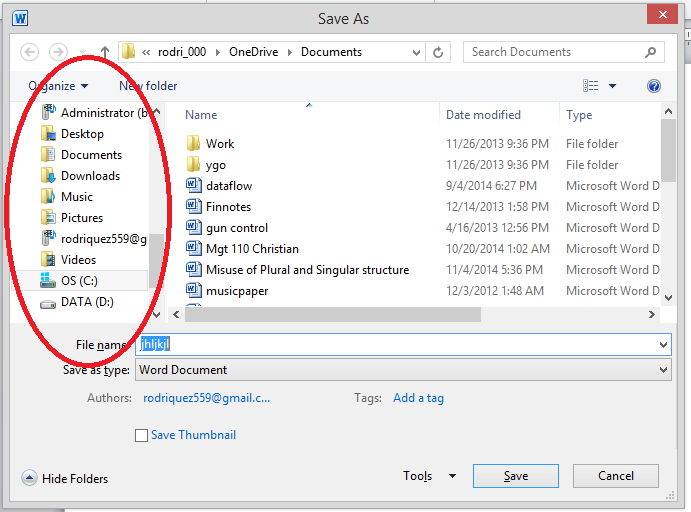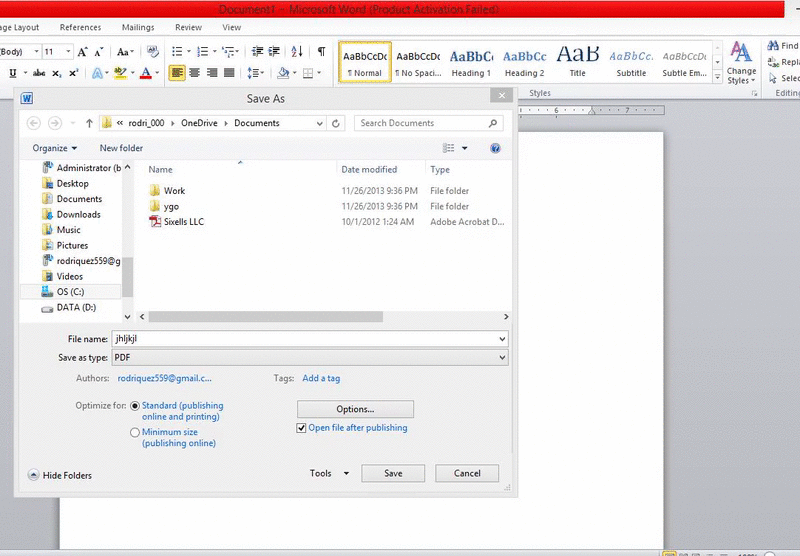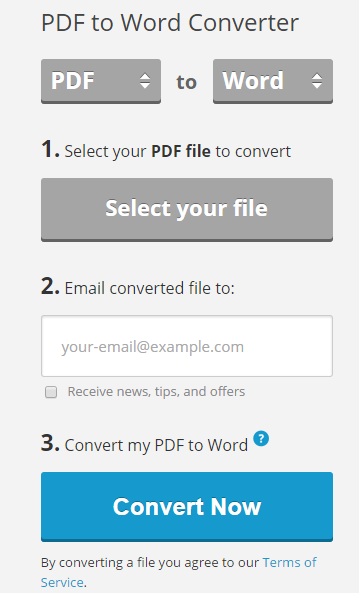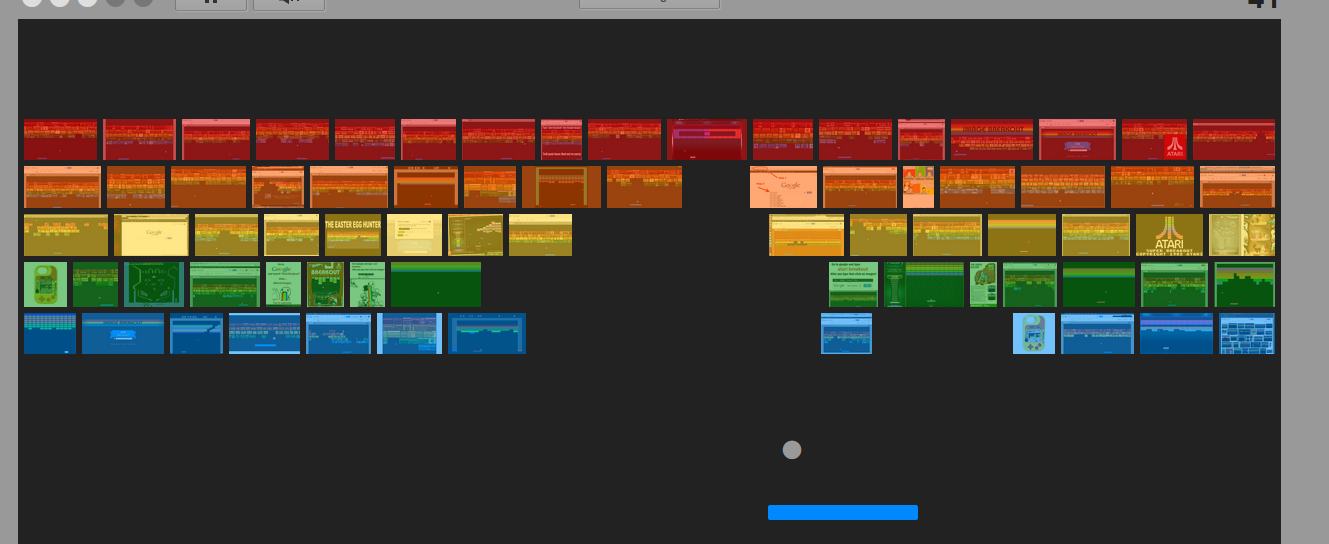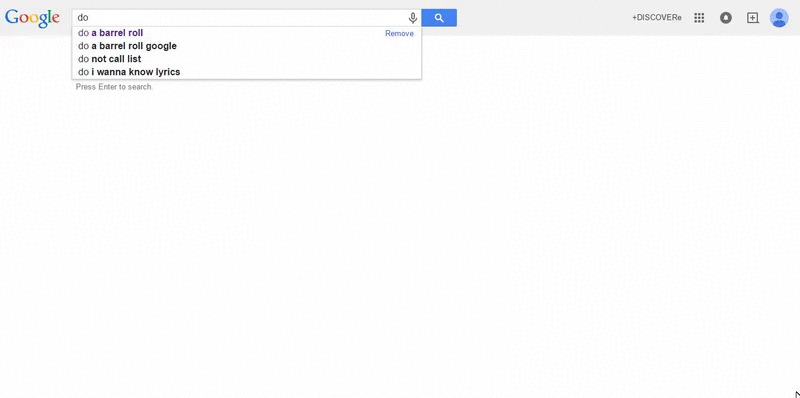On/Off - Easy as that! With some devices the first thing you should try is turning it completely off and on again. Doing this can allow your phone to work again or force close the app that is causing the issue. If your device is frozen and won't allow you to turn it off, then just let the device run until it is out of power or pull the battery from the back of the device, if possible.
Free Up Memory - sometimes your internal storage can be too full causing your device to slow down. You can delete apps your don't use, music, pictures, or video. Anything that takes up memory can affect you.
Hard Reset - This is a last resort for your phone. Doing this will completely restore you phone to when you got it the first day. DO THIS AT YOUR OWN RISK. You will completely lose any thing you have on your phone. You can reinstall apps from your apple or android account, but any data saved on the phone will be lost.
There it is! If you have any questions about anything I talked about today, come by the Hub or contact us on social media.
Check back next week for another TechTip!
Follow, Like, Share!
Twitter, Instagram : @discoverehub
Facebook: DiscoverE Hub