First we will go over on how to save a Word document as a PDF.
After your document edited, save it. You can click on the file menu and click on save as. This is demonstrated by the GIF below.
From here you can select where your document will be saved.
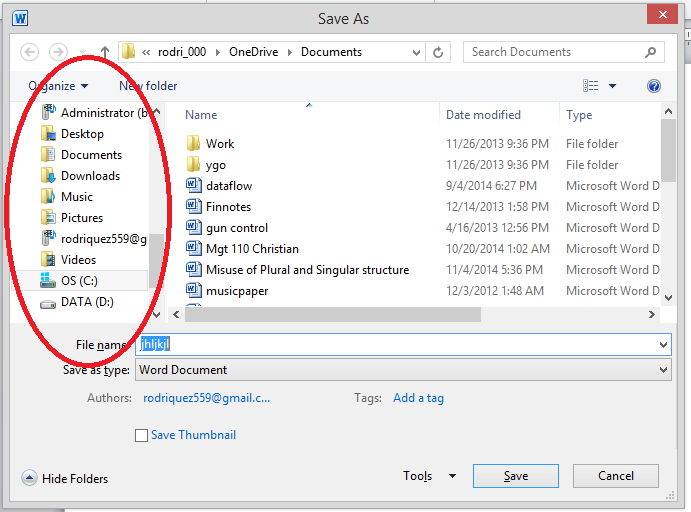
After you have selected a destination, you can select the file type on the drop down box named Save-As Type and select PDF
Finally you can click save and it will bring up your newly saved PDF.
There you have it! A newly saved PDF file. Now I will show you have to convert that same PDF file back to a Word document.
Usually this is a feature that is included with your Adobe reader, but it will cost money to use this feature. The free and easy way is to use a website that can do this for you. Doing a simple Google search for "PDF to Word converter" will yield many different results. Some will require sign up and others have a limited usage amount. I will show you a site that I personally use for this that has proven to be reliable.
The site is: https://www.pdftoword.com/ this site provides an easy way to obtain converted files through your email but only allows 5 free converts per email.
As you can see below, you can select what file type you want to convert to. There are a few different options for to select from, but we'll just focus on PDF to Word. Simply follow the instructions on the site and it will email the converted file to the address you enter.
Once you receive the file you will be asked to download it. If you do not see the email in your inbox, check your spam folder for it.
There you have it, if you have any questions, contact us on social media or visit us at the Hub.
Check back next week for another TechTip!
Follow, Like, Share!
Twitter, Instagram : @discoverehub
Facebook: DiscoverE Hub

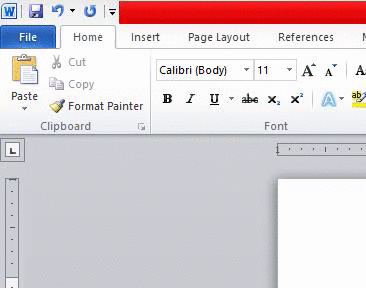

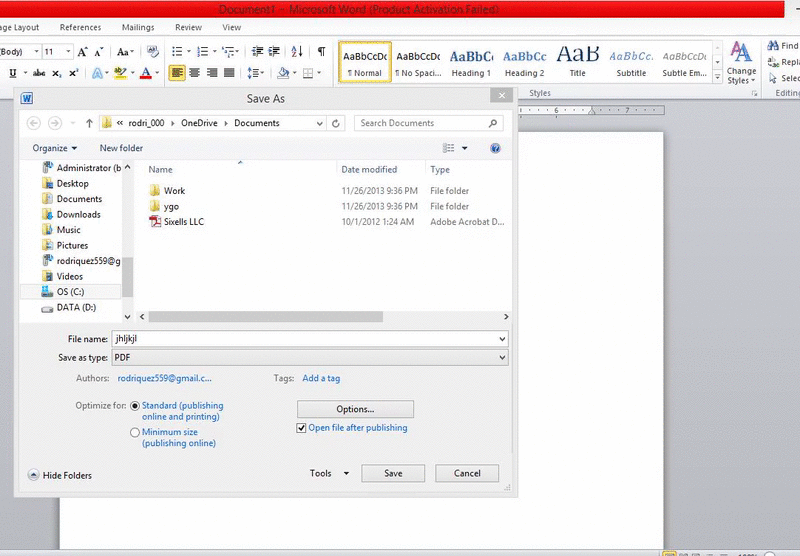
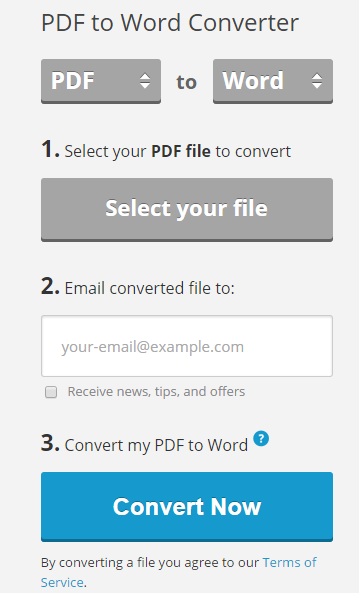

No comments:
Post a Comment